Dell Inspiron 15のHDDをSSDに換装する-後日談- ― 2022年06月30日 02時10分16秒
HDDをSSDに換え、メモリも倍になって生まれ変わった我が家のDell Inspiron 15。
Windowsの起動も速くなり、「OneDrive」の更新もさらりとこなすようになった。
だが、それは突然やって来た。
Inspiron15が突然変調を来たし、Windowsの再起動が出来なくなってしまったのだ。
Windowsの”回復プログラム”でBIOSを確認すれば、「Boot」ではOSの入ったSSDが認識されており、光学ドライブと換装したHDDも認識されていた。
それでも、電源を入れ直せば「自己修復を準備しています。」の連呼。
iPad片手に、ネットの情報を頼りに、様々な手法を試みてはみるが、思うような結果を得る事は出来なかった。
SSDの取付の甘さを疑い、外しては、取り付ける事は2度以上やった。
メモリーも前の4GBに戻してもみた。
結果を伴わない試行錯誤の連続。
・・・。
気持ちは既に諦めムード一杯で、iPadの充電が無くなるまで、Dellのホームページで最新のノートPCを吟味していたのだった。
iPadの充電に2階に上がったついでに、動かなくなったInspiron15をリビングへ下ろしてきた。
もしかしたら、一晩以上寝かせておいたら、あら不思議、何事もなく元通り・・。
てな具合を期待して、久々の電源ON!
「自己修復を準備しています。」って・・・。
やっぱりね。
あとやっていないのは光学ドライブベイに入れたHDDを外す事。
これでダメなら、たぶん自分でやれる事はもう無いだろう。
いよいよ、最終手段を実施する時が来たようだ。
この最終手段がダメなら、”SSDのクローンをHDDに作る”というあまりにも面倒で馬鹿げた作業しか思いつかないのだ。
Inspiron15の光学ドライブベイはネジ1本外せばすぐ取り出せるのでとても楽ちん。
HDDを外したまま電源をON!
悪魔の呪文「自己修復を準備しています。」は出てこない!
Dellのロゴの下で久々にアイコンがくるくる回っている。
そして、Windows10のデスクトップ画面!
オー!
起動しましたよ。(爆)
・・・。
やっぱり、こいつか?
たぶん、HDDマウンターの接触不良なんだろう。
さて、起動はしたが、この後はどうするか?
HDDの換装をやめ、元のCDドライブに戻すのか?
それとも、再び、HDDをマウントするか・・・。
HDDマウンターのコネクタがいまいちだと、また同じ事になりそうだし。
きちんと形状を確認してからにしよう。
コネクタの形状はCDドライブに比べて、マウンターのほうが若干ではあるが幅広だ。
この微妙な横幅がパソコン本体のコネクタに隙間を生じさせているのかもしれない。
コネクタの結合状態を見る事は出来ないので、慎重に、且つ”ガッチリ”とHDDをはめ込んだ。
そして、電源ON!
無事起動!!
HDDマウンターの接続が甘かったのだろう、何度となくリビングと二階の寝室を移動した事でコネクタの接触不良が起きたのかもしれない。
その後、Dell Inspiron 15は普通に起動し、今日もこうして使っている。
それと、初期化して何もないはずのHDDに、windowsフォルダーが出来ていたのでMiniToolでパーテーションを消去し、Windowsのディスク管理で改めてフォーマットした。
HDDが完全に初期化されていなかったのかもしれない。
それゆえに起動ディスクが複数あると認識されデバイスの異常となって起動できなくなったとも考えられる。
フォーマットは大事だね。特にOSが入っていたデバイスは要注意である。
最後に、SSDに換装し余ったHDDをマウンターを使って”Dドライブ”にする事はお勧めしません。
外したHDDはバックアップ用に保管しておいた方が断然気楽だと思います。
SSDで不具合が起きても、HDDに戻せば間違いなくパソコンとして使えるのですからね。
私は危うく捨てるに捨てられない”ゴミ”を作るところでした。(爆)
Windowsの起動も速くなり、「OneDrive」の更新もさらりとこなすようになった。
だが、それは突然やって来た。
Inspiron15が突然変調を来たし、Windowsの再起動が出来なくなってしまったのだ。
Windowsの”回復プログラム”でBIOSを確認すれば、「Boot」ではOSの入ったSSDが認識されており、光学ドライブと換装したHDDも認識されていた。
それでも、電源を入れ直せば「自己修復を準備しています。」の連呼。
iPad片手に、ネットの情報を頼りに、様々な手法を試みてはみるが、思うような結果を得る事は出来なかった。
SSDの取付の甘さを疑い、外しては、取り付ける事は2度以上やった。
メモリーも前の4GBに戻してもみた。
結果を伴わない試行錯誤の連続。
・・・。
気持ちは既に諦めムード一杯で、iPadの充電が無くなるまで、Dellのホームページで最新のノートPCを吟味していたのだった。
iPadの充電に2階に上がったついでに、動かなくなったInspiron15をリビングへ下ろしてきた。
もしかしたら、一晩以上寝かせておいたら、あら不思議、何事もなく元通り・・。
てな具合を期待して、久々の電源ON!
「自己修復を準備しています。」って・・・。
やっぱりね。
あとやっていないのは光学ドライブベイに入れたHDDを外す事。
これでダメなら、たぶん自分でやれる事はもう無いだろう。
いよいよ、最終手段を実施する時が来たようだ。
この最終手段がダメなら、”SSDのクローンをHDDに作る”というあまりにも面倒で馬鹿げた作業しか思いつかないのだ。
Inspiron15の光学ドライブベイはネジ1本外せばすぐ取り出せるのでとても楽ちん。
HDDを外したまま電源をON!
悪魔の呪文「自己修復を準備しています。」は出てこない!
Dellのロゴの下で久々にアイコンがくるくる回っている。
そして、Windows10のデスクトップ画面!
オー!
起動しましたよ。(爆)
・・・。
やっぱり、こいつか?
たぶん、HDDマウンターの接触不良なんだろう。
さて、起動はしたが、この後はどうするか?
HDDの換装をやめ、元のCDドライブに戻すのか?
それとも、再び、HDDをマウントするか・・・。
HDDマウンターのコネクタがいまいちだと、また同じ事になりそうだし。
きちんと形状を確認してからにしよう。
コネクタの形状はCDドライブに比べて、マウンターのほうが若干ではあるが幅広だ。
この微妙な横幅がパソコン本体のコネクタに隙間を生じさせているのかもしれない。
コネクタの結合状態を見る事は出来ないので、慎重に、且つ”ガッチリ”とHDDをはめ込んだ。
そして、電源ON!
無事起動!!
HDDマウンターの接続が甘かったのだろう、何度となくリビングと二階の寝室を移動した事でコネクタの接触不良が起きたのかもしれない。
その後、Dell Inspiron 15は普通に起動し、今日もこうして使っている。
それと、初期化して何もないはずのHDDに、windowsフォルダーが出来ていたのでMiniToolでパーテーションを消去し、Windowsのディスク管理で改めてフォーマットした。
HDDが完全に初期化されていなかったのかもしれない。
それゆえに起動ディスクが複数あると認識されデバイスの異常となって起動できなくなったとも考えられる。
フォーマットは大事だね。特にOSが入っていたデバイスは要注意である。
最後に、SSDに換装し余ったHDDをマウンターを使って”Dドライブ”にする事はお勧めしません。
外したHDDはバックアップ用に保管しておいた方が断然気楽だと思います。
SSDで不具合が起きても、HDDに戻せば間違いなくパソコンとして使えるのですからね。
私は危うく捨てるに捨てられない”ゴミ”を作るところでした。(爆)
Dell Inspiron 15のHDDをSSDに換装する-クローン作成ー ― 2022年06月24日 16時32分13秒
ヨドバシから荷物が届いたのでいよいよクローンの作成をする。
 HDD/SSDケースに届いたSSDをセットし、USBケーブルでInspiron 15に繋げばセッティングは終了。
あとはクローンソフト「MiniTool ShadowMaker Free」を起動し、ソフトの指示に従って行けばCドライブのクローンがSSDに作成される。
HDD/SSDケースに届いたSSDをセットし、USBケーブルでInspiron 15に繋げばセッティングは終了。
あとはクローンソフト「MiniTool ShadowMaker Free」を起動し、ソフトの指示に従って行けばCドライブのクローンがSSDに作成される。
1時間以上は掛かったと思うが、クローン作成は無事終了した。
あとはHDDとクローンの入ったSSDを換えれば終わりなのだが、せっかくなので、メモリーも4GBから8GBへ増やそうと思う。
我が家のDell Inspiron 15 3542のメモリの仕様は以下の通り。
○メモリ
スロットが1つしかないので、増設とはいかず、4GBから8GBへの付け替えとなる。
今回購入したメモリはこれ。
CFD Panram DDR3-1600 ノート用メモリ 204pin SO-DIMM (低電圧1.35V) D3N1600PS-L8G
価格は3,430円だった。

Inspiron 15のメモリ交換は簡単である。

HDDとSSDの交換、そしてメモリの交換を終え、ドキドキしながら電源ON!
起動の時、ちょっと怪しい動きがあったが無事Windows10が起動した。
メモリも認識されているようだ。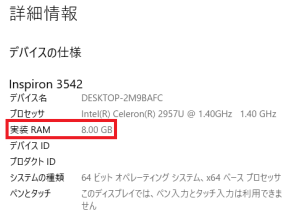
しかし、何度か再起動をした後、ブルースクリーンが表示された。
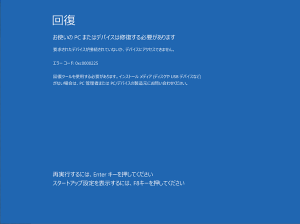
この後が本当に大変だったのだ。 iPadで検索を掛け、自分で出来る事は一通りやったが好転しなかった。
最後の手段は外したHDDを元に戻す事である。 が、しかし!
 今度はこんな画面が出現。
今度はこんな画面が出現。
ePSA(epsa pre-boot system assesment)なるDellの診断テストが開始される始末。
表記は英語で分かりにくいし、突然鳴る警告音に犬達は吠えまくるしで、最悪のシナリオとなってしまった。
HDDの接続が物理的に緩いのかもと疑い、コネクタ周りを弄って、PCの蓋をネジ止めせずに電源を入れたら起動した。
でも、このコネクタは接触不良を起こしやすい感じがして不安だね。
SSDも接触不良を疑ったが、やっぱりダメだった。(+_+)
さて、どうしたものかね?

1時間以上は掛かったと思うが、クローン作成は無事終了した。
あとはHDDとクローンの入ったSSDを換えれば終わりなのだが、せっかくなので、メモリーも4GBから8GBへ増やそうと思う。
我が家のDell Inspiron 15 3542のメモリの仕様は以下の通り。
○メモリ
- スロット SODIMMスロット(1)
- タイプ DDR3L
- 速度 1600MHz
- サポート構成 2GB/4GB/8GB
今回購入したメモリはこれ。
CFD Panram DDR3-1600 ノート用メモリ 204pin SO-DIMM (低電圧1.35V) D3N1600PS-L8G
価格は3,430円だった。

Inspiron 15のメモリ交換は簡単である。

問題発生!!
HDDとSSDの交換、そしてメモリの交換を終え、ドキドキしながら電源ON!
起動の時、ちょっと怪しい動きがあったが無事Windows10が起動した。
メモリも認識されているようだ。
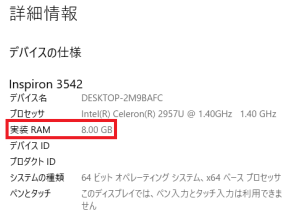
しかし、何度か再起動をした後、ブルースクリーンが表示された。
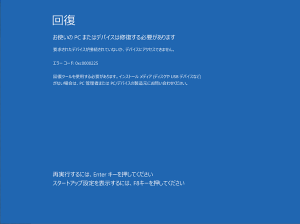
この後が本当に大変だったのだ。 iPadで検索を掛け、自分で出来る事は一通りやったが好転しなかった。
最後の手段は外したHDDを元に戻す事である。 が、しかし!

ePSA(epsa pre-boot system assesment)なるDellの診断テストが開始される始末。
表記は英語で分かりにくいし、突然鳴る警告音に犬達は吠えまくるしで、最悪のシナリオとなってしまった。
HDDの接続が物理的に緩いのかもと疑い、コネクタ周りを弄って、PCの蓋をネジ止めせずに電源を入れたら起動した。
でも、このコネクタは接触不良を起こしやすい感じがして不安だね。
SSDも接触不良を疑ったが、やっぱりダメだった。(+_+)
さて、どうしたものかね?
Dell Inspiron 15のHDDをSSDに換装する-準備ー ― 2022年06月23日 14時05分45秒
HDDをSSDに換装すれば、遅いと嘆いていたパソコンも劇的に速く生まれ変わる!
という言葉に乗って我が家のDell Inspiron 15もHDDの換装をやる事とした。
準備する物
1.SSDの準備。
ネットで色々と見て廻るも、思っていた値段と違うね?
YouTubeのおじさん達が言っていた3000円位のSSDなんか売って無いよ。
どうやら、世間の半導体不足の影響で日々値上がりしているようだ。
人気のあるらしいCrucialの500GBのSSDなんか8,310円だよ。(2022/05/01)
さっき、ヨドバシに見に行ったら、7,500円とだいぶ安くはなったけど・・・。
散々悩んで買ったSSDはコレ! ADATAのSU750 256GB 4,400円也 HDDの容量500GBだけど、使用量80GB程度なので256GBの容量であればクローンの作成には問題ないはず。
HDDの容量500GBだけど、使用量80GB程度なので256GBの容量であればクローンの作成には問題ないはず。
何より、これが一番安かったのだ。
2.クローン作成ソフトの準備。
用意したのは、MiniTool ShadowMaker Freeバージョンは3.6.1
YouTubeのおじさんの言う通りに, 普段あまり使わないMicrosoft Edgeを使ってダウンロードした。(何か意味があるのか?)
ネットで「SSD」、「クローン」、「無料ソフト」で検索をかけると大体の記事で「MiniTool Partition Wizard」の名前が挙がるのだが、無料の最新バージョン12.6は”クローン”が出来なくなったらしく、YouTubeのおじさんの言う通り「MiniTool ShadowMaker Free」を使う事にしたのだ。
Minitool ShadowMakerはこんな感じ。
どういった設定なのか分からないが、オープニングの画面は見切れていて、終了のボタンが見つからず焦ったよ。
画面をドラッグして初めてメニューボタンが出現する。
3.USB接続のHDDケースの準備
HDDのクローンを作るにはUSB接続のHDD/SSDケースが必要となる。
今回使ったのはコレ。
自作パソコンで不要となったSSD(128GB)を外付けとして使う為、5年程前に買った物である。

準備は整ったので、クローンを作成したいと思います。
という言葉に乗って我が家のDell Inspiron 15もHDDの換装をやる事とした。
準備する物
- SSD
- クローン作成ソフト
- USB接続のHDDケース
ネットで色々と見て廻るも、思っていた値段と違うね?
YouTubeのおじさん達が言っていた3000円位のSSDなんか売って無いよ。
どうやら、世間の半導体不足の影響で日々値上がりしているようだ。
人気のあるらしいCrucialの500GBのSSDなんか8,310円だよ。(2022/05/01)
さっき、ヨドバシに見に行ったら、7,500円とだいぶ安くはなったけど・・・。
散々悩んで買ったSSDはコレ! ADATAのSU750 256GB 4,400円也

何より、これが一番安かったのだ。
2.クローン作成ソフトの準備。
用意したのは、MiniTool ShadowMaker Freeバージョンは3.6.1
YouTubeのおじさんの言う通りに, 普段あまり使わないMicrosoft Edgeを使ってダウンロードした。(何か意味があるのか?)
ネットで「SSD」、「クローン」、「無料ソフト」で検索をかけると大体の記事で「MiniTool Partition Wizard」の名前が挙がるのだが、無料の最新バージョン12.6は”クローン”が出来なくなったらしく、YouTubeのおじさんの言う通り「MiniTool ShadowMaker Free」を使う事にしたのだ。
Minitool ShadowMakerはこんな感じ。
どういった設定なのか分からないが、オープニングの画面は見切れていて、終了のボタンが見つからず焦ったよ。
画面をドラッグして初めてメニューボタンが出現する。
3.USB接続のHDDケースの準備
HDDのクローンを作るにはUSB接続のHDD/SSDケースが必要となる。
今回使ったのはコレ。
自作パソコンで不要となったSSD(128GB)を外付けとして使う為、5年程前に買った物である。

準備は整ったので、クローンを作成したいと思います。


